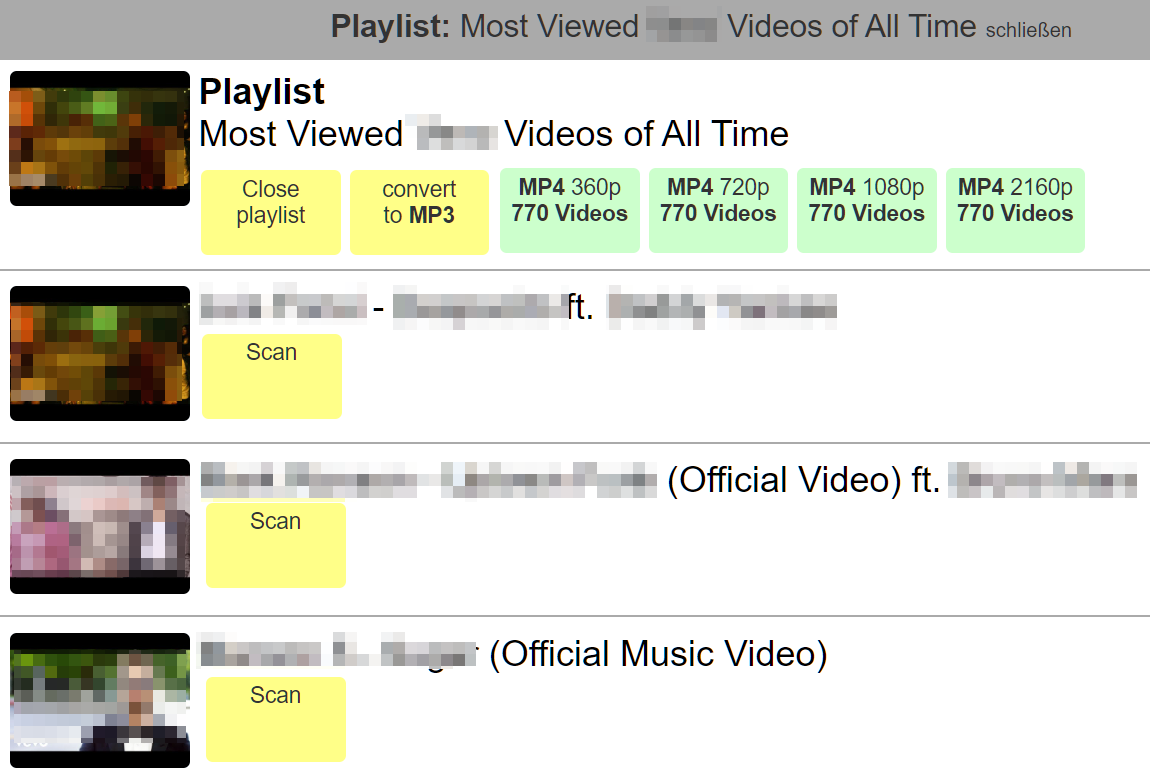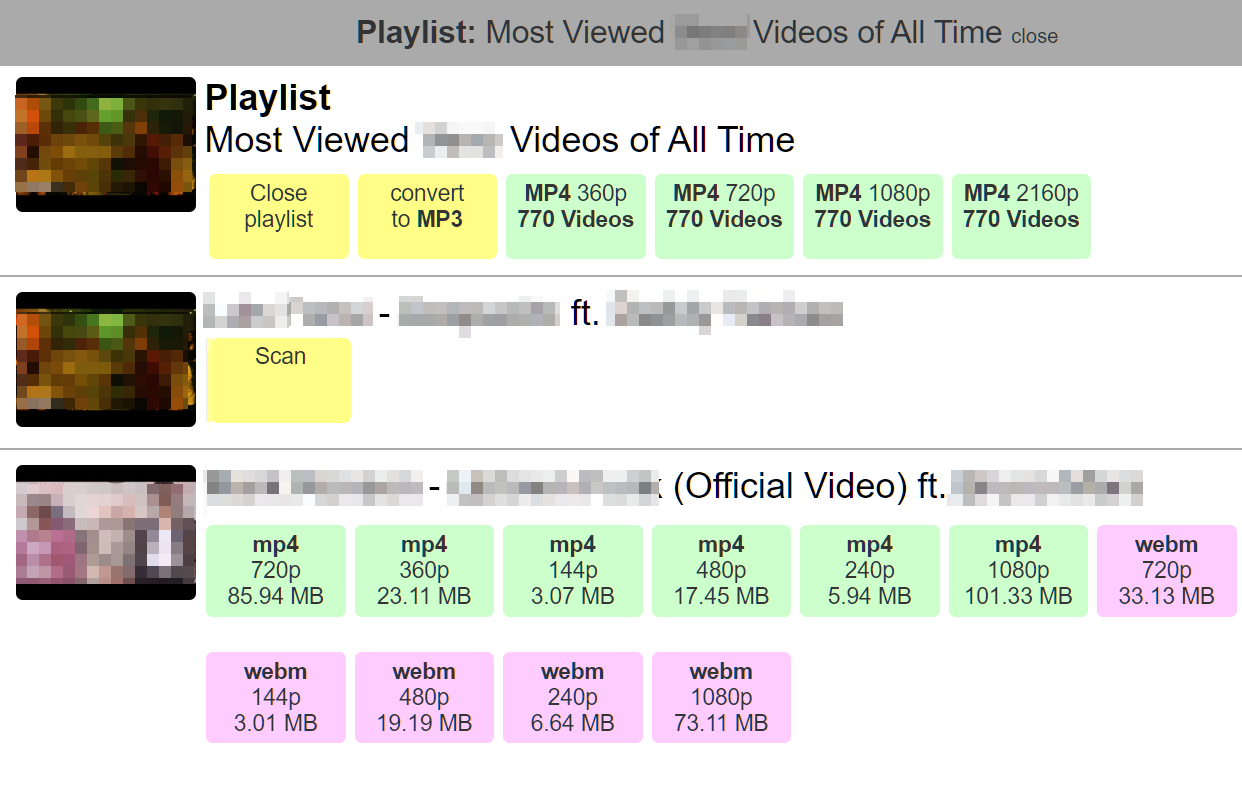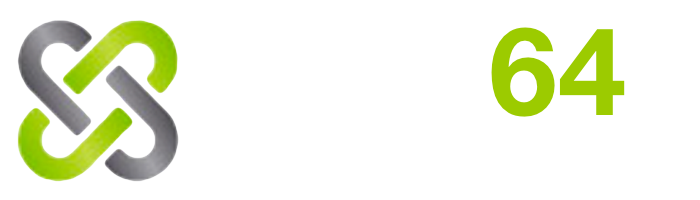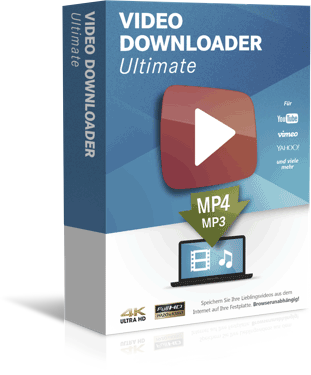|
Since VDU is not a browser extension but a Windows program, it must be
started when you want to download videos. To do this, click the blue arrow
symbol on your desktop or in the Windows start menu. The VDU main dialog
opens. |
|
After installation, VDU is in trial mode, i.e. many functions are not available and the download is limited to 30 seconds. With your activation code, which you received by e-mail, you can activate your purchased version. To do this, click on the red text "Trial version" in the dialog. If this text is not there, your version is already activated. 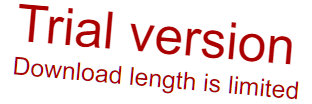
A dialog opens: 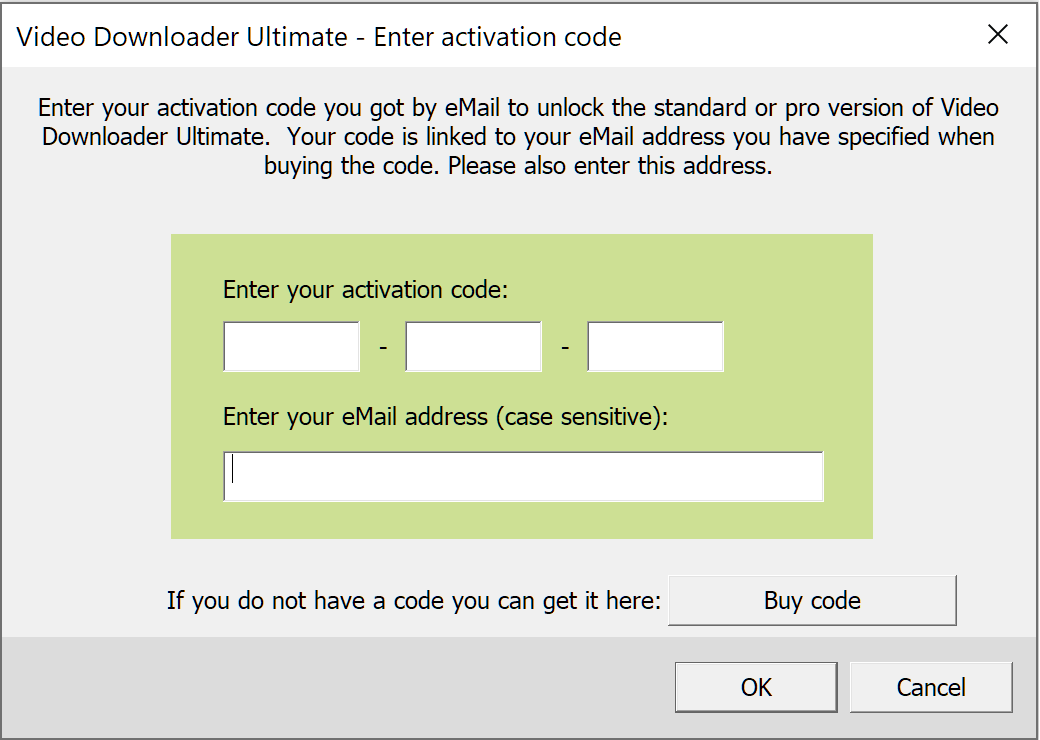
Enter your activation code and the e-mail address where the code was sent. Then press OK. The red trial version text disappears and VDU is activated. |

When you start VDU the main dialog appears. At the top right is an icon for
displaying the menu. Among other things, there
is a red/green slider for switching the automatic search on/off. The gear
icon opens the settings dialog.
|
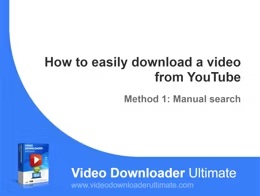
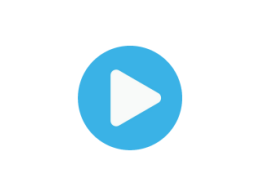
|
Manual search downloads a web page and scans it for downloadable videos. Most
videos are available in different resolutions, formats or languages. A
download button is displayed for each in the result list. There are also
convert buttons that convert the video directly after downloading, e.g. to
MP3 or MP4.
Disadvantages:
How it works:Open your video site in the browser. Then click on "URL from browser" and the address of the page from the last opened browser will be automatically fetched and entered into the address field. If that didn't work, you can type or copy the address into the field yourself. Then click "Scan site". It takes a few seconds and then the search results appear: 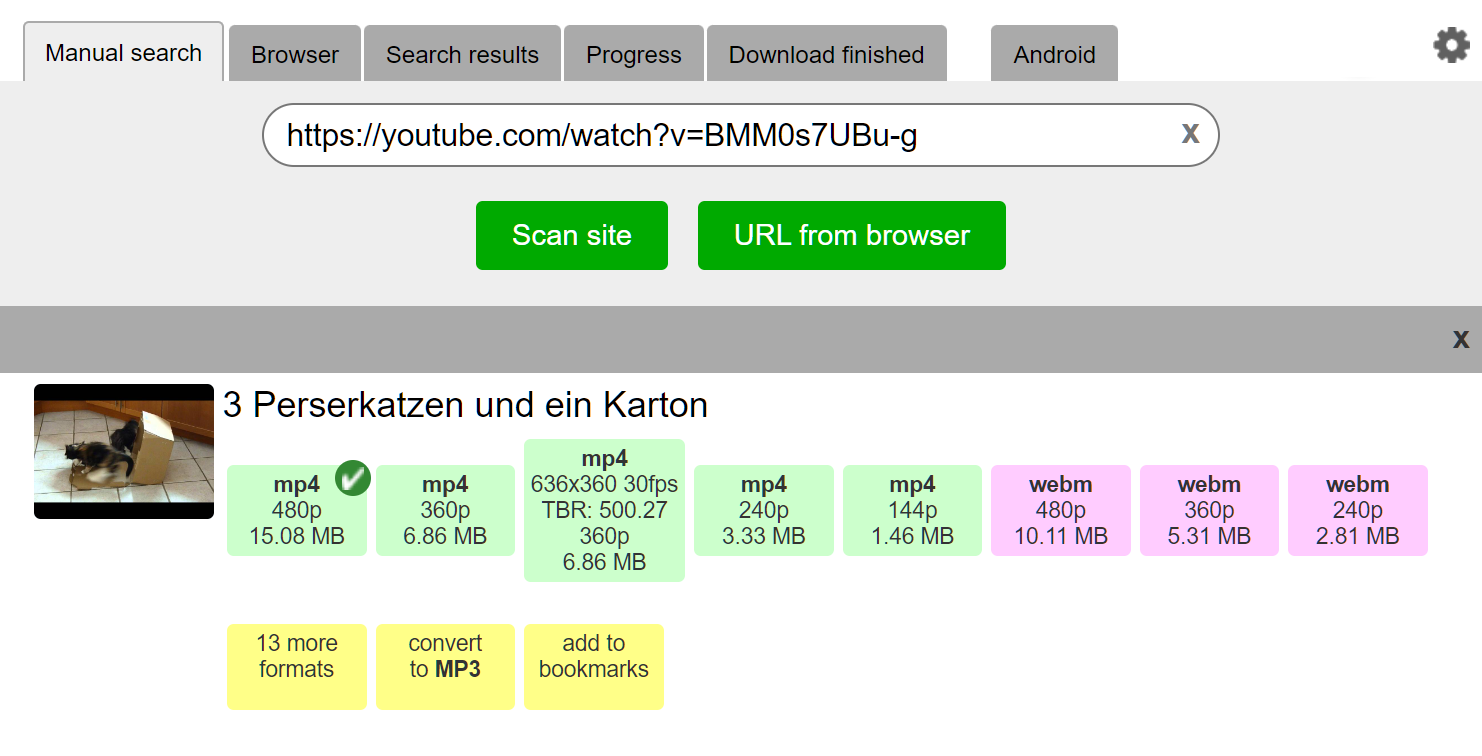
Click the download button with the desired format and then enter a file
name. The download starts.
|
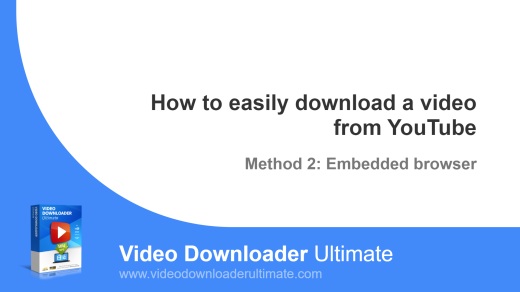
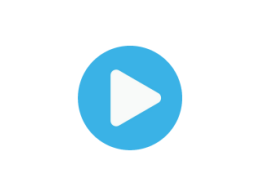
|
Video Downloader Ultimate includes an embedded internet browser based on Microsoft Edge.
Websites that you load here are automatically searched for videos. This is the same as with
the automatic search, but no certificates or proxy need to be installed on your system.
Advantages:
Disadvantages:
How it works:Open your video page in the embedded browser and play a video. It takes a few seconds and then the search results appear under the appropriate tab: 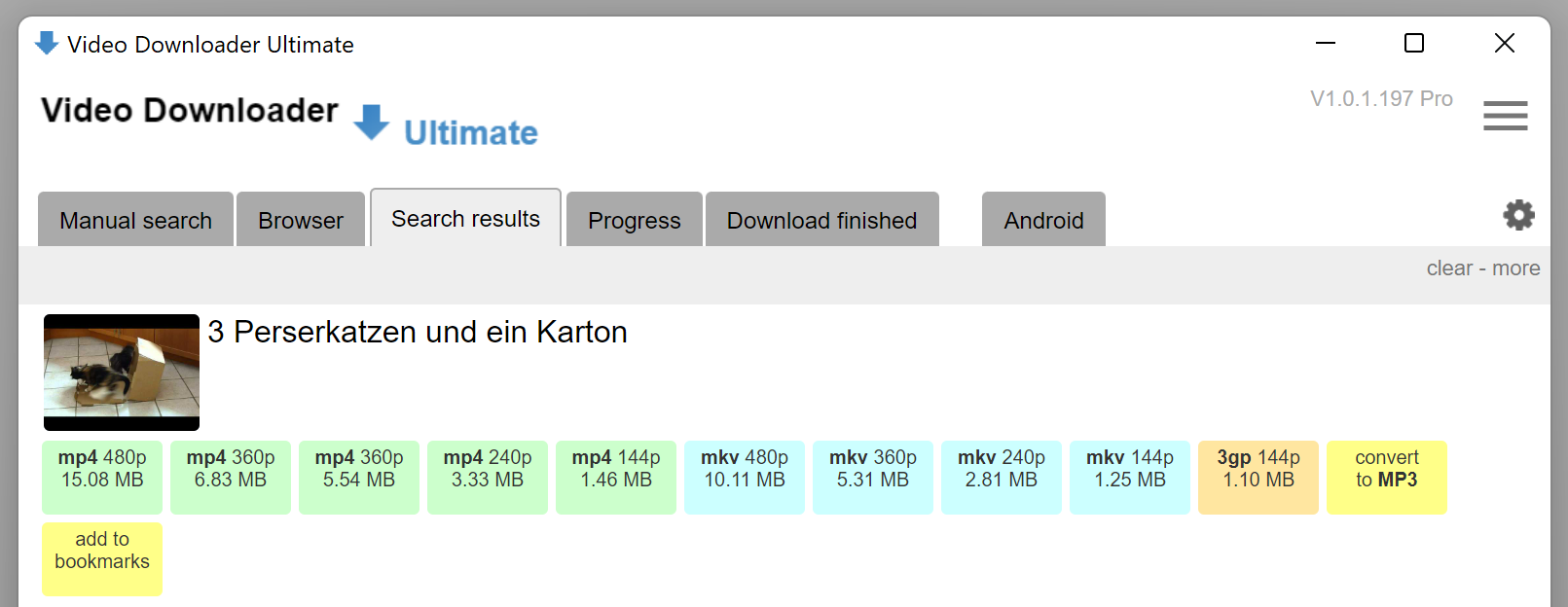
Click the download button with the desired format and then enter a file
name. The download starts.
|
|
The automatic search constantly searches your internet data for video
addresses, i.e. when a website loads a video, the address is intercepted and
offered for download.
A so-called proxy is installed for this purpose. This is a module between
the browser and the Internet.
Disadvantages:
Due to the disadvantages, we recommend using the embedded browser if manual search does not provide the desired results. Only if you absolutely want to use a specific browser, turn on automatic search temporarily when you want to download a video and then off again. Note that the automatic search must already be active before the video page is loaded. How it works:Switch on the automatic search with the red slider in the menu. Open your video site in the browser and play a video. It takes a few seconds and then the search results appear under the appropriate tab: 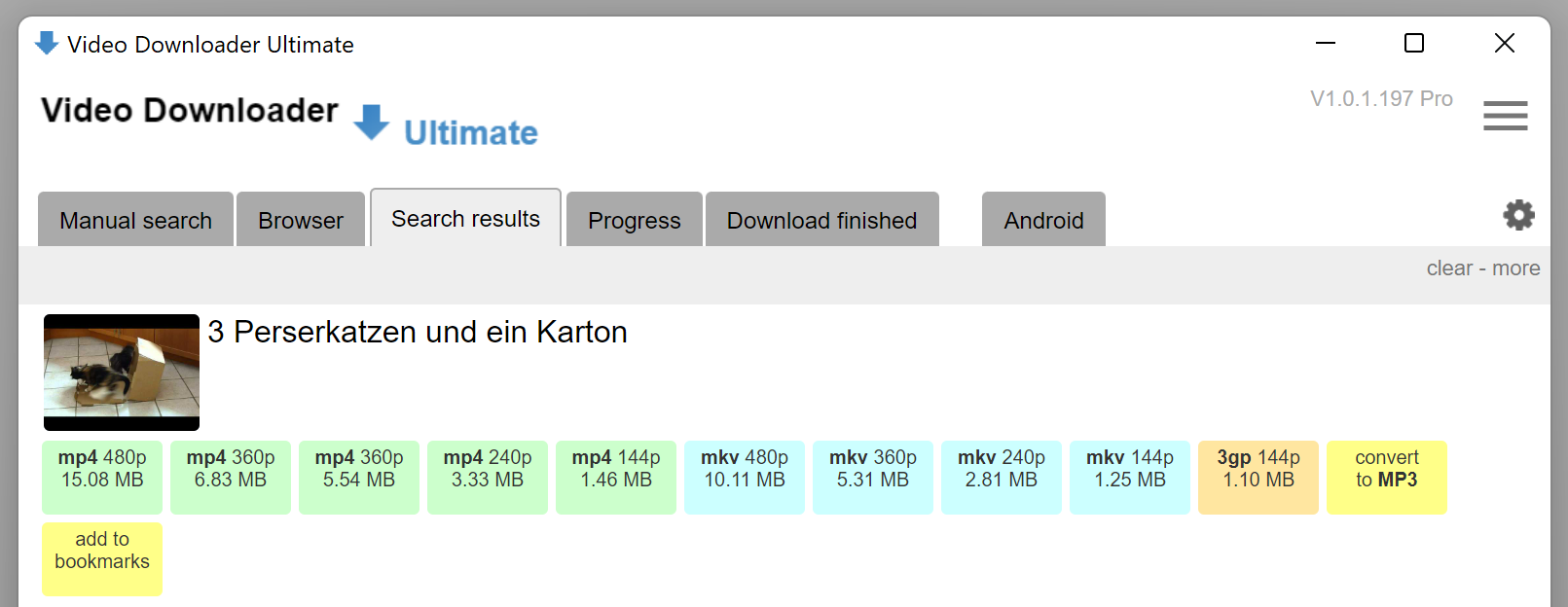
Click the download button with the desired format and then enter a file
name. The download starts.
|
Download videos as MP3
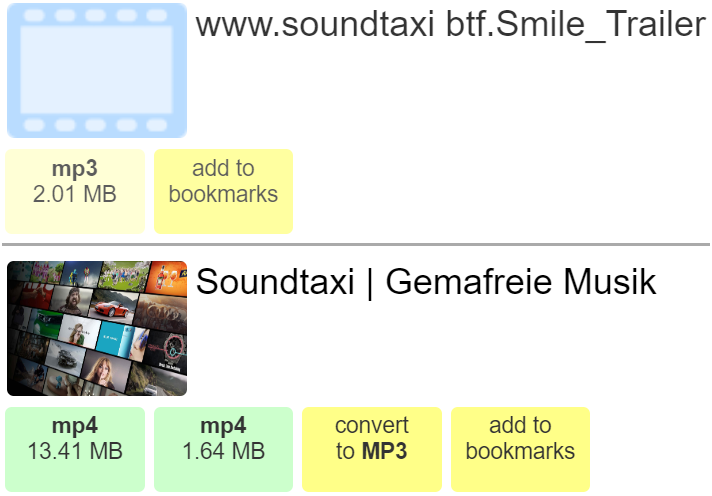
There are only a few websites where you can download MP3 files directly, e.g. https://www.soundtaxi.com . When playing an MP3 file, automatic search will recognize it and display a yellow download button. MP3 files are much smaller than video files. So make sure the "Only find video files smaller than xxx KB" setting isn't too large. 200 KB should be a good value for MP3 files. It is also possible that MP3 files are not displayed directly due to their size, but that there is only the note "Show 4 additional formats". Click on it to view all. |
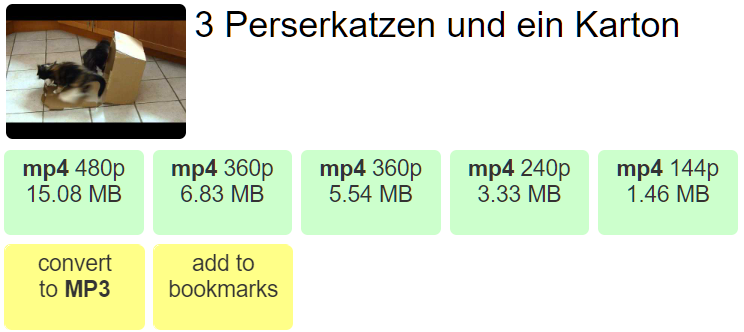
The other option is to download a music video, for example from YouTube, and convert it to MP3. Instead of selecting a format, please click the yellow "convert to MP3" button. If possible, only the audio stream is downloaded and converted to MP3. |
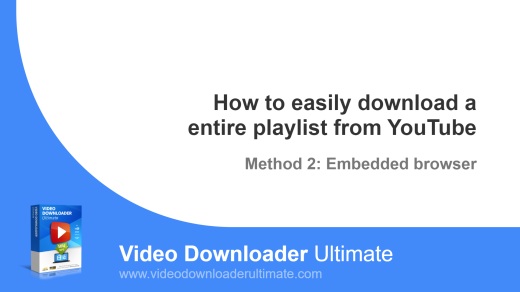
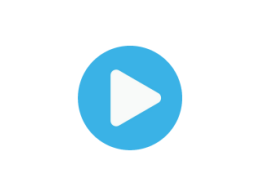
|
Play a YouTube video that is part of a playlist in your browser. Open Manual Search in Video Downloader Ultimate and click "URL from browser". The address is transferred to the address field. Now click "Scan site". |

If Video Downloader Ultimate detects a playlist, you will find it in the results list.
|
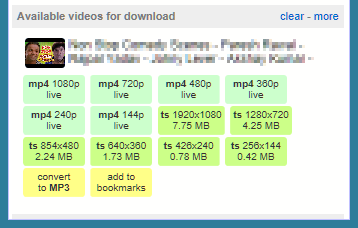
Live streaming is a streaming media offering (video or audio) delivered in real-time. You can find them on YouTube, Twitch or TV stations like ZDF.
|
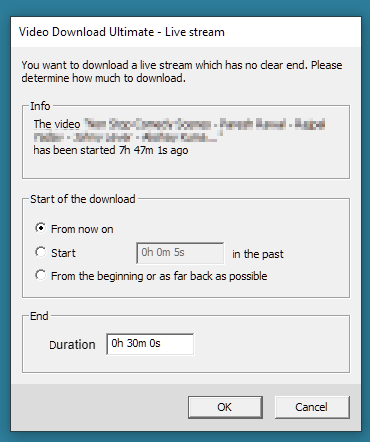
There is no end time, so you must specify the download duration. For some videos it is possible to specify a time in the past when you want to start downloading. The download itself needs real time, because the downloader has to wait for new content. |
Want to upgrade?
-
Get your activation code here:
- purchase page