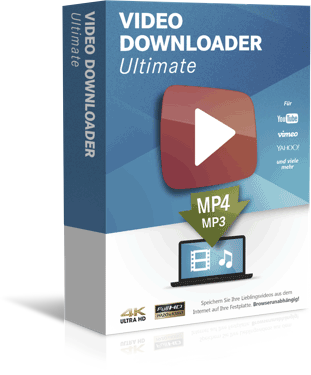|
Da VDU keine Browsererweiterung, sondern eine MacOS-App ist, muss sie gestartet werden, wenn Sie Videos herunterladen möchten. Wie bei jeder andere App auch öffnen Sie dazu das Launchpad und klicken auf das blaue "Video Downloader Ultimate"-Symbol.
|
|
Nach der Installation befindet sich VDU im Trial-Modus, d.h. das Downloaden von Videos ist gesperrt. Mit Ihrem Aktivierungscode, den Sie per eMail erhalten haben können Sie Ihre Version freischalten. Klicken Sie dazu im Dialog auf den "Aktivierungs-Code eingeben"-Button. Wenn es diesen Button nicht gibt, ist Ihre Version bereits aktiviert. Es öffnet sich ein Dialog. Geben Sie hier Ihren Aktivierungscode und die eMail-Adresse ein wo auch der Code hingeschickt wurde. Drücken Sie dann "Jetzt aktvieren". Der rote Text verschwindet und VDU ist aktiviert. |

Wenn Sie VDU starten erscheint der Hauptdialog. Ganz oben können Sie zwischen 4 Seiten umschalten
|
|
Die Suche lädt eine Webseite herunter und durchsucht sie nach
herunterladbaren Videos. Die meisten Videos liegen in veschiedenen
Auflösungen, Formaten oder Sprachen vor. In der Ergebnisliste wird dafür
jeweils ein Download-Button angezeigt. So geht es:Öffnen Sie Ihre Video-Seite im Browser. Markieren Sie die ganze Adresse des Videos und ziehen Sie sie in das Addressfeld von Video Downloader Ultimate. Alternativ markieren Sie die ganze Adresse und kopieren Sie sie, z.B. durch Drücken von [CMD]+C. Klicken Sie danach "Adresse einfügen". Wenn die richtige Adresse im Adressfeld steht klicken Sie dann auf "Seite untersuchen". Es dauert ein paar Sekunden und dann erscheinen die Suchergebisse: 
Klicken Sie den Downloadbutton mit dem gewünschten Format und geben dann
einen Dateinamen ein. Der Download startet.
|
|
Spielen Sie in Ihrem Browser ein YouTube-Video ab, das Teil einer Wiedergabeliste ist. Wie bei einem einzelnen Video übertragen Sie die Adresse ins Adressfeld von Video Downloader Ultimate und klicken nun "Webseite scannen". 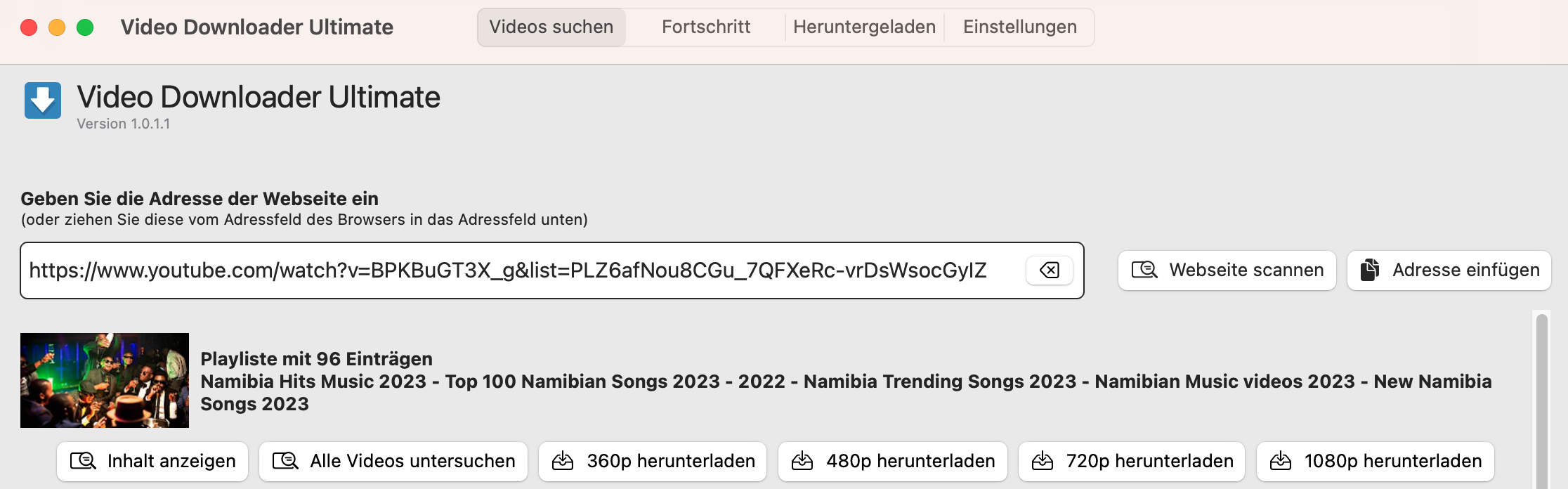
In den Ergebnissen finden Sie nun auch einen Playlist-Eintrag. Damit das Scannen der Playlist nicht zuviel Zeit in Anspruch nimmt, wurden erstmal nicht die einzelnen Videos gescannt. Sie können Sie sich mit "Inhalt anzeigen" die enthaltenen Videos anzeigen lassen. Falls Sie nur ein einzelnen Video davon herunterladen möchten, drücken Sie "Video untersuchen" um die verfügbaren Formate/Auflösungen anzuzeigen. Sie können auch alle Videos auf einmal scannen. Drücken Sie dazu "Alle Videos untersuchen". Wenn Sie alle Videos dieser Playlist auf einmal herunterladen möchten, drücken Sie einen der Herunterladen-Buttons, z.B. "720p herunterladen". Es wird dann für jedes Video die Auflösung heruntergeladen, die 720p (=720 Bildzeilen) am nächsten kommt. |