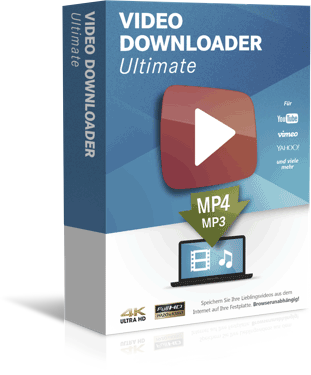|
Because VDU is not a browser extension but a macOS app, it needs to be launched if you want to download videos. As with any other app, open the Launchpad and click the blue "Video Downloader Ultimate" icon.
|
|
After installation, VDU is in trial mode, i.e. downloading videos is blocked. With your activation code, which you received by e-mail, you can unlock your version. To do this, click the "Enter activation code" button in the dialog. If this button doesn't exist, your version is already activated. A dialog opens. Enter your activation code and the e-mail address where the code was sent. Then press "Activate Now". The red text disappears and VDU is activated. |
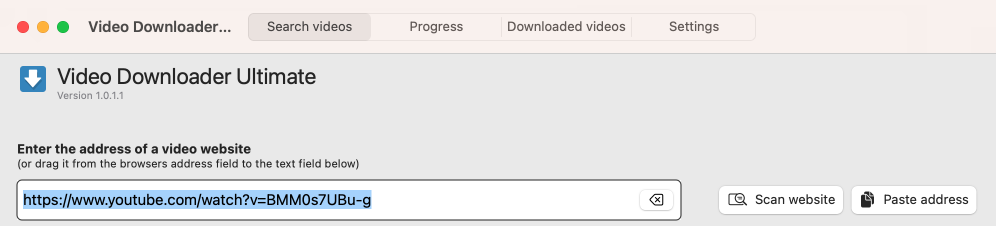
When you start VDU, the main dialog appears. At the top you can switch between 4 pages
|
|
The search downloads a webpage and scans it for downloadable videos. Most of the videos are in different resolutions, formats or languages. A download button is displayed for each in the result list. Here's how it works:Open your video page in the browser. Highlight the whole address of the video and drag it to Video Downloader Ultimate's address box. Alternatively, highlight the whole address and copy it, e.g. by pressing [CMD]+C. Then click "Paste address". When the correct address is in the address field, click "Scan website". It takes a few seconds and then the search results appear: 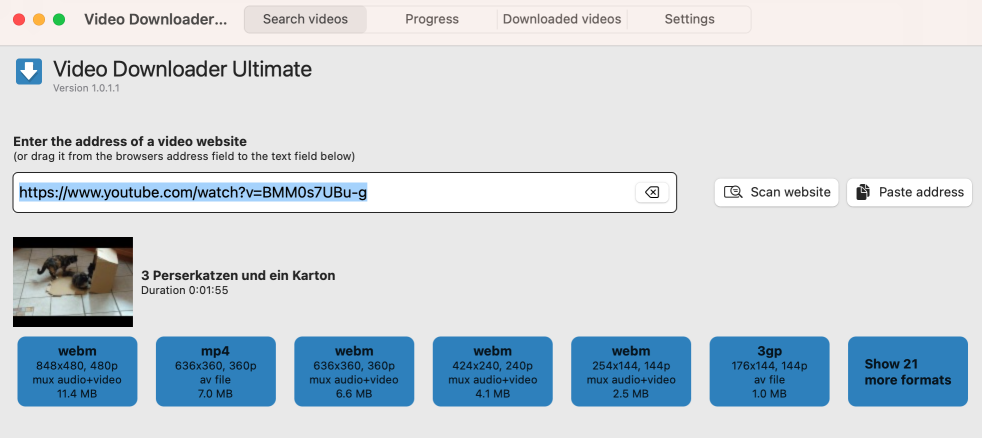
Click the download button with the desired format and then enter a file name. The download starts.
|
|
In your browser, play a YouTube video that is part of a playlist. As with a single video, enter the address in Video Downloader Ultimate's address field and click "Scan website". 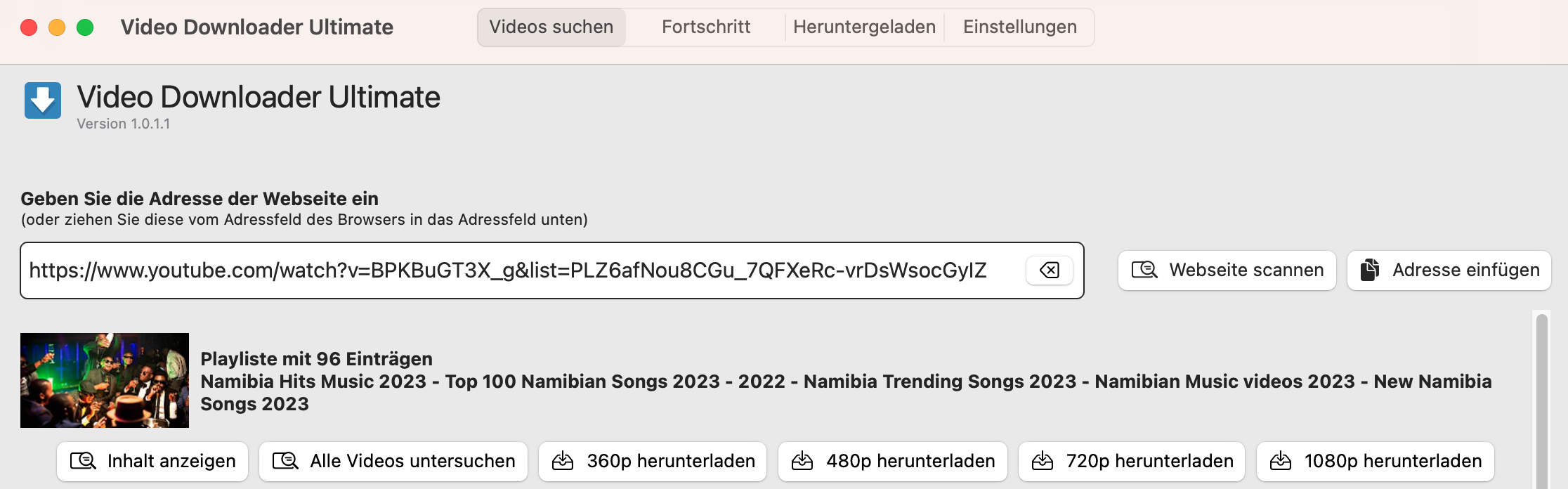
You will now also find a playlist entry in the results. To ensure that scanning the playlist does not take too much time, the individual videos were not scanned first. You can display the videos contained with "Show contents". If you only want to download a single video from it, press "Scan Video" to see the available formats/resolutions. You can also scan all videos at once. To do this, press "Scan all videos". If you want to download all the videos in this playlist at once, press one of the download buttons, e.g. "download 720p". The resolution that comes closest to 720p (=720 image lines) is then downloaded for each video. |