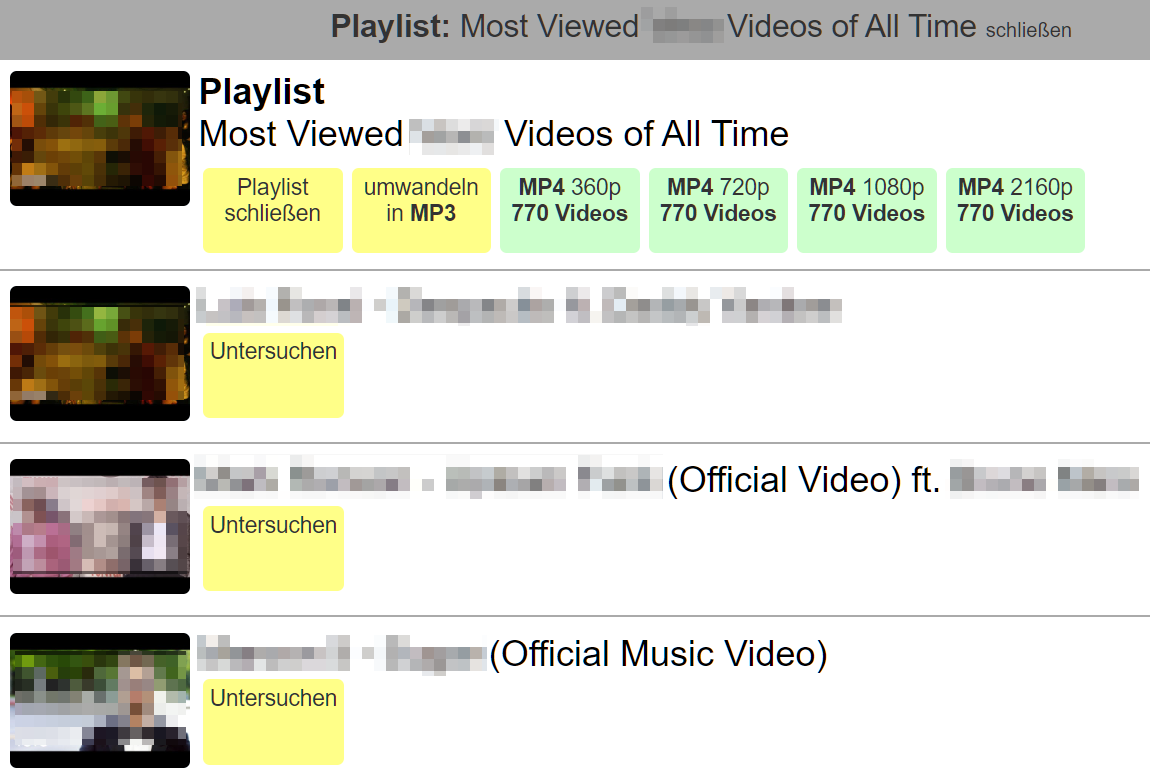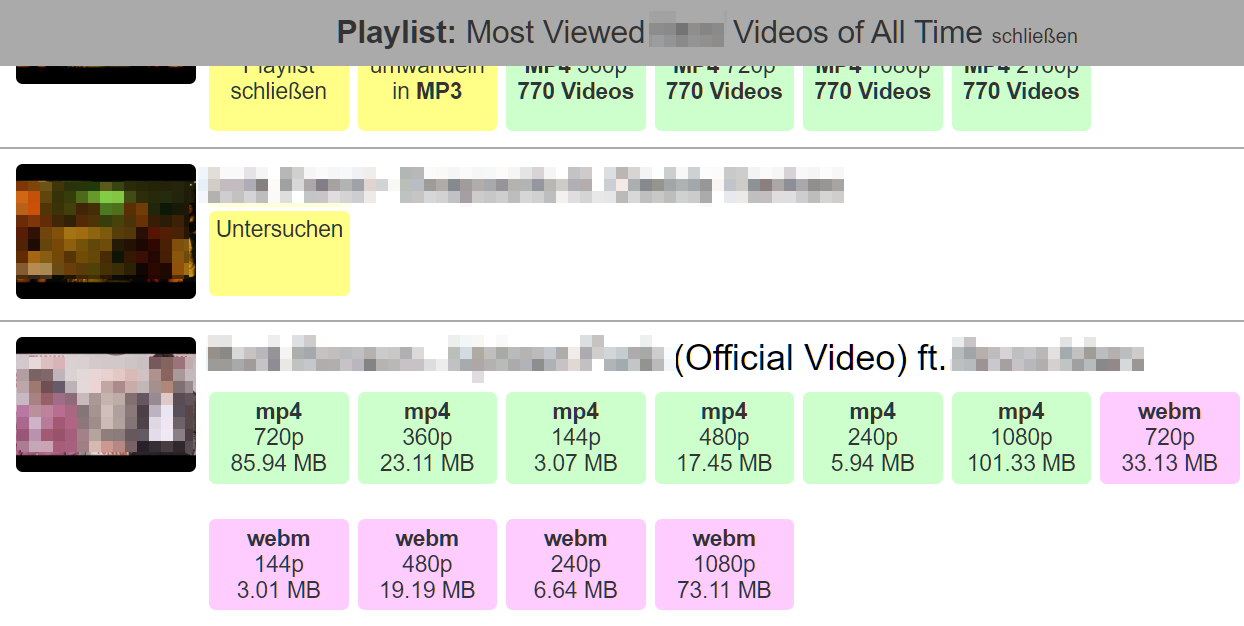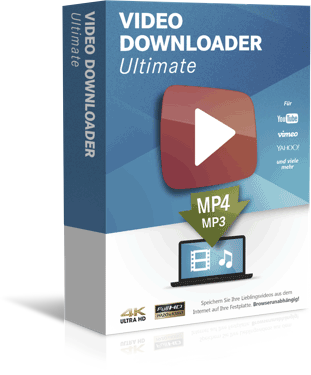|
Da VDU keine Browsererweiterung, sondern ein Windows-Programm ist,
muss es gestartet werden, wenn Sie Videos herunterladen möchten.
Klicken Sie dazu auf das blaue Pfeil-Symbol auf Ihrem Dekstop oder im
Windows Startmenu. Es öffnet sich der VDU-Hauptdialog. |
|
Nach der Installation befindet sich VDU im Trial-Modus, d.h. viele Funktionen stehen nicht zur Verfügung und der Download ist auf 30 Sekunden beschränkt. Mit Ihrem Aktivierungscode, den Sie per eMail erhalten haben können Sie Ihre gekaufte Version freischalten. Klicken Sie dazu im Dialog auf die rote Schrift "Trial Version". Wenn dieser Text nicht da ist, ist Ihre Version bereits aktiviert. 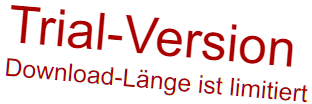
Es öffnet sich ein Dialog: 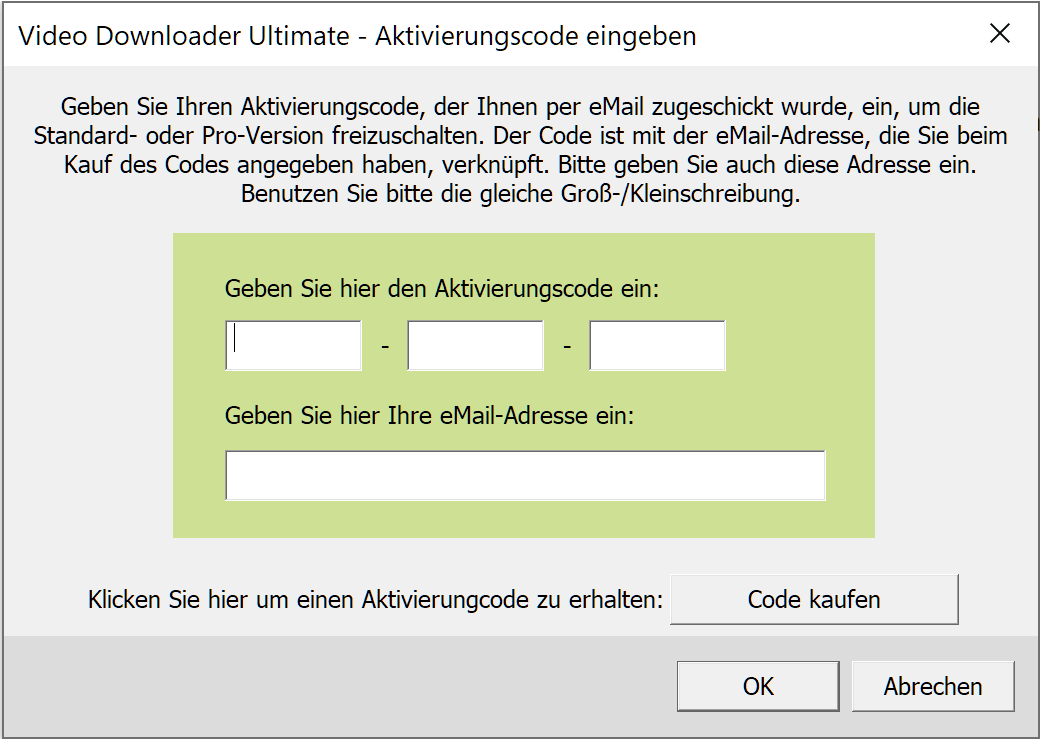
Geben Sie hier Ihren Aktivierungscode und die eMail-Adresse ein wo auch der Code hingeschickt wurde. Drücken Sie dann Ok. Der rote Trial-Version-Text verschwindet und VDU ist aktiviert. |

Wenn Sie VDU starten erscheint der Hauptdialog. Oben rechts befindet sich ein
Symbol zum Anzeigen des Menus.
Dort befindet sich unter anderem ein roter/grüner Schieberegler zum
Ein-/Auschalten der
automatischen Suche. Das Zahnradsymbol öffnet den
Einstellungen-Dialog.
|
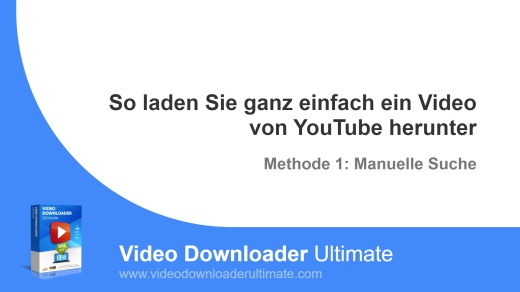
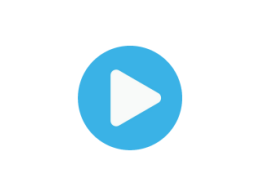
|
Die manuelle Suche lädt eine Webseite herunter und durchsucht sie nach
herunterladbaren Videos. Die meisten Videos liegen in veschiedenen
Auflösungen, Formaten oder Sprachen vor. In der Ergebnisliste wird dafür
jeweils ein
Download-Button angezeigt. Außerem gibt es noch Konvertieren-Buttons die das
Video direkt nachdem Herunterladen umwandeln, z.B. in MP3 oder
MP4.
Nachteile:
So geht es:Öffnen Sie Ihre Video-Seite im Browser. Klicken Sie dann auf "Adresse vom Browser" und die Adresse der Seite vom zuletzt geöffneten Browser wird automatisch abgeholt und in das Adressfeld eingetragen. Wenn das nicht geklappt hat, können Sie Adresse auch selbst in das Feld eintippen oder kopieren. Klicken Sie dann auf "Seite untersuchen". Es dauert ein paar Sekunden und dann erscheinen die Suchergebisse: 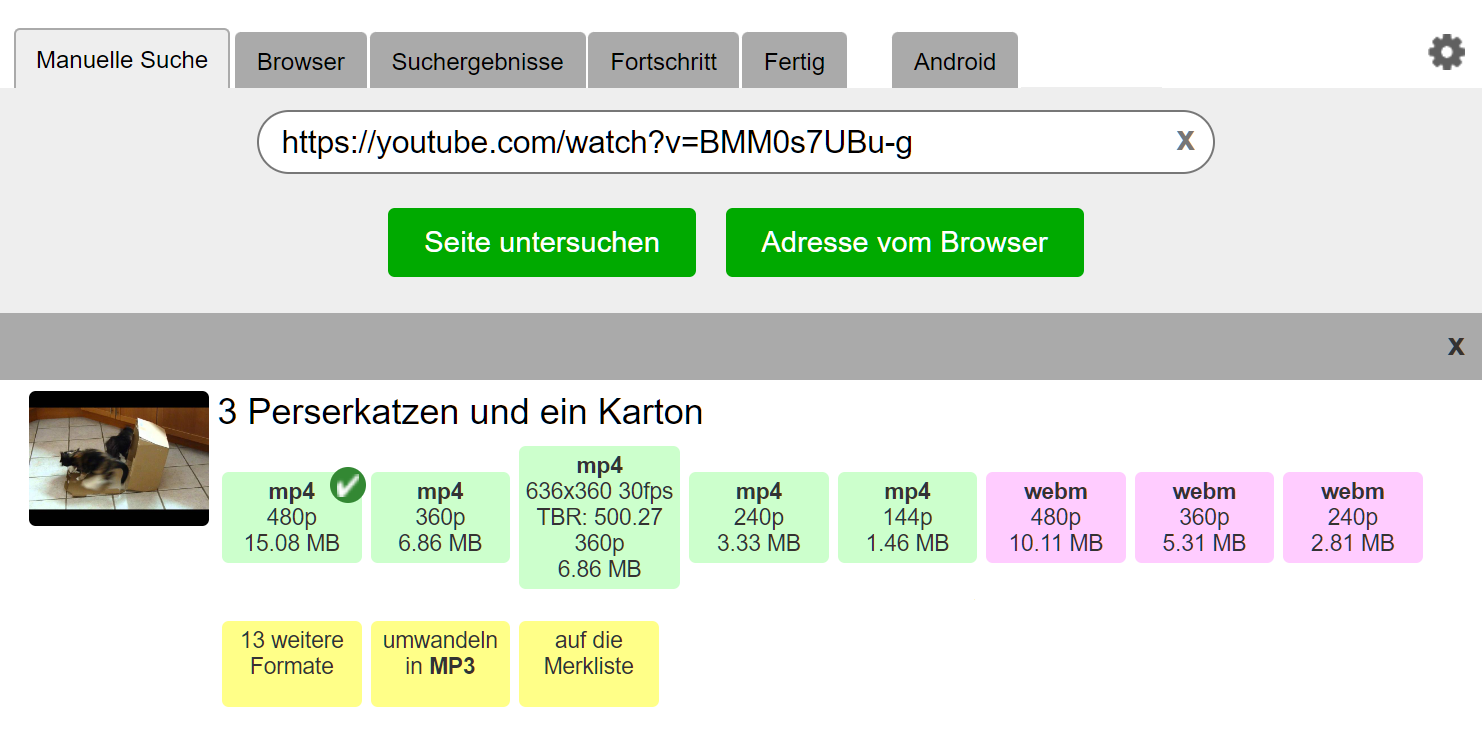
Klicken Sie den Downloadbutton mit dem gewünschten Format und geben dann
einen Dateinamen ein. Der Download startet.
|
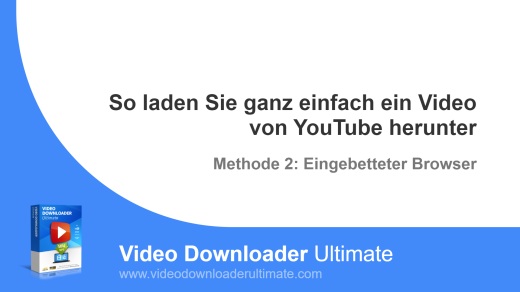
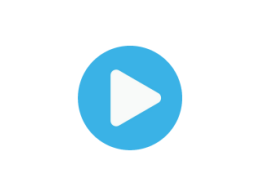
|
Video Downloader Ultimate enthält einen eingebetteten Internet-Browser, der
auf Microsoft Edge basiert.
Webseiten, die Sie hier laden, werden automtisch nach Videos durchsucht. Das
ist das gleiche wie bei der
automatischen Suche, aber es müssen keine Zertifikate und auch kein Proxy
auf Ihrem System installiert werden.
Vorteile:
Nachteile:
So geht es:Öffnen Sie Ihre Video-Seite im eingebetteten Browser und spielen ein Video ab. Es dauert ein paar Sekunden und dann erscheinen die Suchergebisse unter dem entsprechenden Reiter: 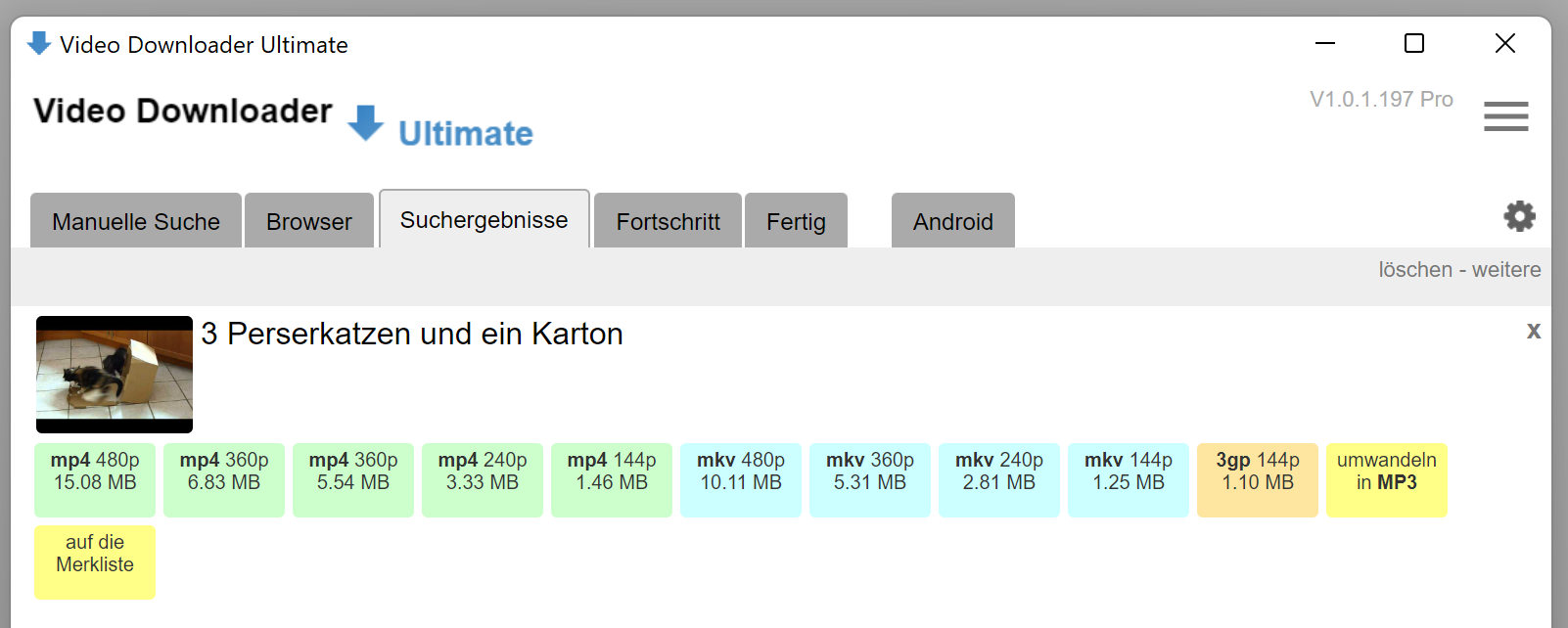
Klicken Sie den Downloadbutton mit dem gewünschten Format und geben dann
einen Dateinamen ein. Der Download startet.
|
|
Die automatische Suche durchsucht ständig Ihre Interdaten auf Videoadressen,
d.h. wenn eine Webseite ein Video lädt, wird die Adresse abgefangen und zum
Download angeboten.
Dazu wird ein sogenannter Proxy instaliert. Das ist ein Modul zwischen
Browser und Internet.
Nachteile:
Aufgrund der Nachteile empfehlen wir, den eingebetteten Browser zu verwenden, wenn die manuelle Suche nicht die gewünschten Ergebnisse liefert. Nur wenn Sie unbedingt einen bestimtmen Browser verwenden möchten, schalten Sie die automatische Suche temporär ein, wenn Sie ein Video downloaden möchten und danach wieder aus. Beachten Sie, dass die automatische Suche schon aktiv sein muss, bevor die Videoseite geladen wird. So geht es:Schalten Sie die automtische Suche mit dem roten Schieberegler im Menu ein. Öffnen Sie Ihre Video-Seite im Browser und spielen ein Video ab. Es dauert ein paar Sekunden und dann erscheinen die Suchergebisse unter dem entsprechenden Reiter: 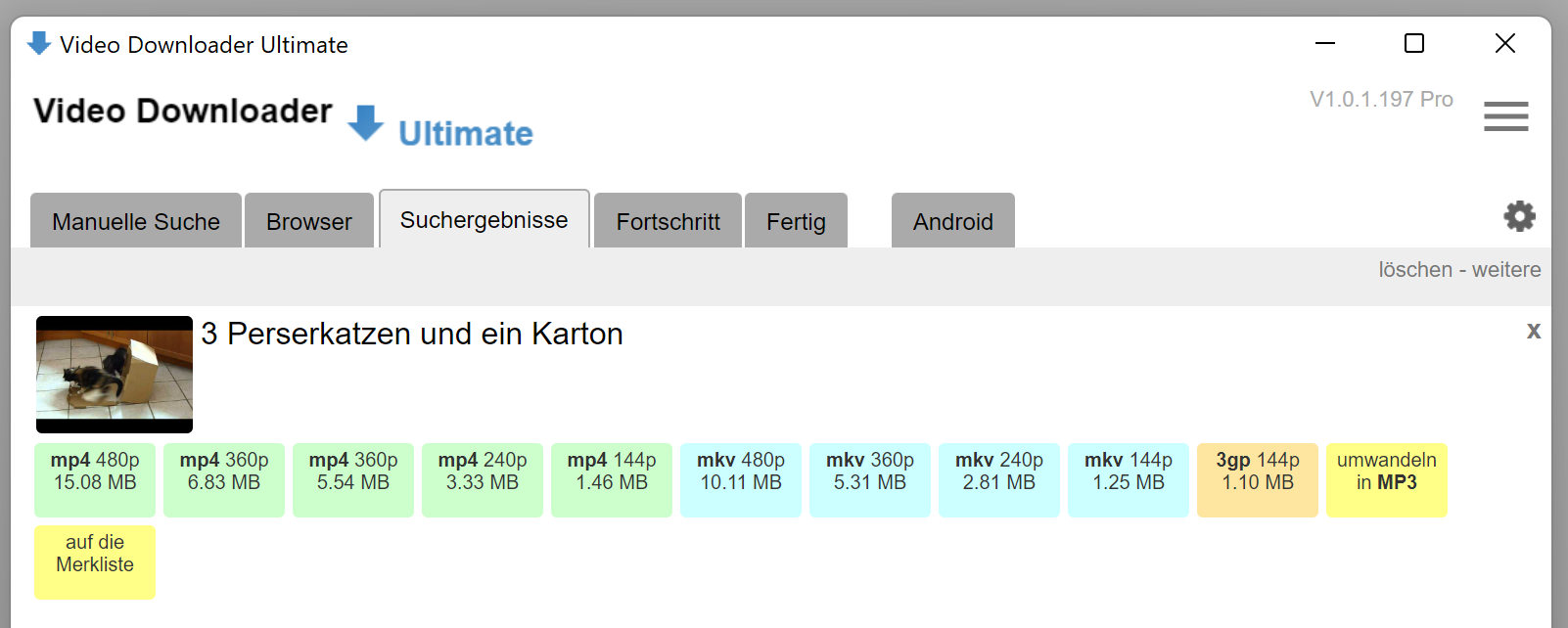
Klicken Sie den Downloadbutton mit dem gewünschten Format und geben dann
einen Dateinamen ein. Der Download startet.
|
Videos als MP3 herunterladen
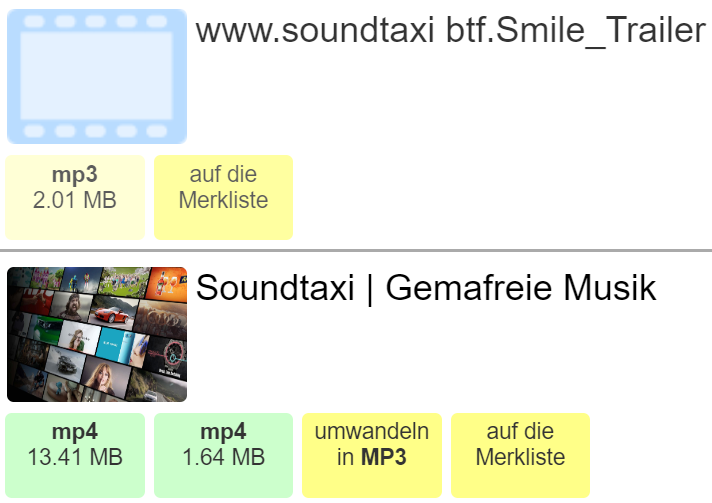
Es gibt nur wenige Websites, auf denen Sie MP3-Dateien direkt herunterladen können, z.B. https://www.soundtaxi.com . Beim Abspielen einer MP3-Datei erkennt die automatische Suche diese und zeigt eine gelbe Download-Schaltfläche an. MP3-Dateien sind viel kleiner als Videodateien. Stellen Sie daher sicher, dass die Einstellung "Nur Videodateien suchen, die kleiner als xxx KB sind" nicht zu groß ist. 200 KB sollten ein guter Wert für MP3-Dateien sein. Außerdem kann es sein, dass MP3-Dateien aufgrund Ihrer Größe nicht direkt angezeigt werden, sondern dass es nur den Vermerk "4 weitere Formate einblenden" gibt. Klicken Sie darauf um alle anzuzeigen. |
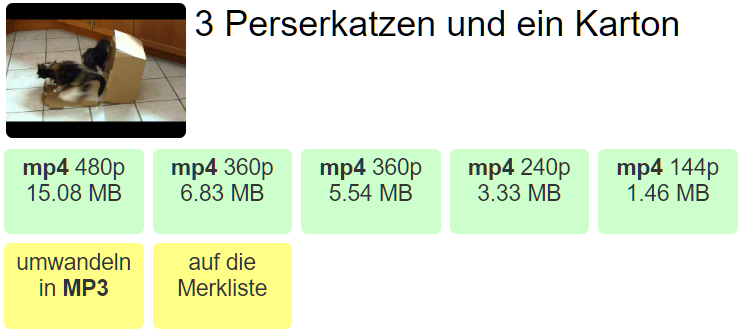
Die andere Möglichkeit besteht darin, ein Musikvideo, z.B. von YouTube, herunterzuladen und in MP3 zu konvertieren. Anstatt ein Format auszuwählen, klicken Sie bitte auf die gelbe Schaltfläche "umwandeln in MP3". Wenn möglich, wird dann nur der Audiostream heruntergeladen und in MP3 konvertiert. |
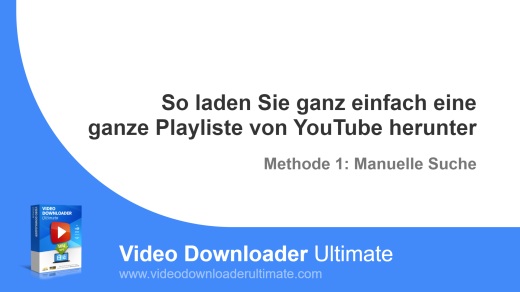
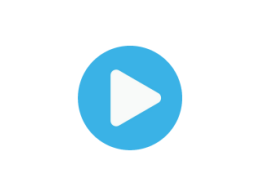
|
Spielen Sie in Ihrem Browser ein YouTube-Video ab, das Teil einer Wiedergabeliste ist. Öffnen Sie in Video Downloader Ultimate die manuelle Suche und klicken "Adresse vom Browser". Die Adresse wird in das Adressfeld übernommen. Klicken Sie nun "Seite untersuchen". |

Wenn Video Downloader Ultimate eine Playlist erkennt, finden Sie diese in der Ergebnissliste.
|
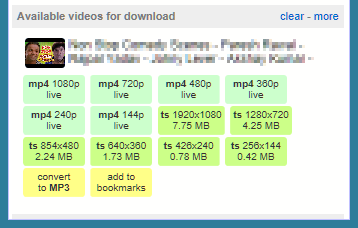
Live-Streaming ist ein Streaming-Media-Angebot (Video oder Audio), das in Echtzeit bereitgestellt wird. Sie finden sie auf YouTube, Twitch oder Fernsehsendern wie dem ZDF.
|
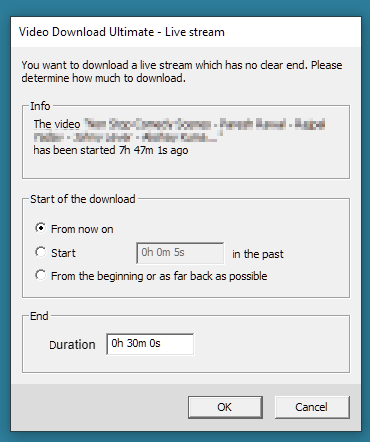
Es gibt keine Endzeit, daher müssen Sie die Downloaddauer angeben. Bei einigen Videos ist es möglich, die Zeit in der Vergangenheit anzugeben, zu der Sie mit dem Herunterladen beginnen möchten. Das Herunterladen selbst benötigt Echtzeit, da der Downloader auf neuen Inhalt warten muss. |
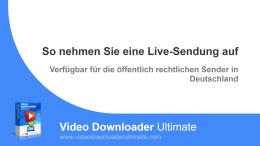
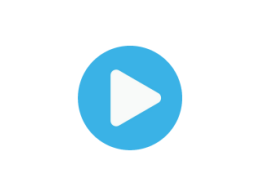
Sehen Sie im Video, wie Sie siche eine Programmübersicht der ARD- und ZDF-Sender der nächsten 2 Wochen anzeigen lassen können und dort eine Sendung für den automatischen Download vormerken.
Möchten Sie ein Upgrade durchführen?
-
Holen Sie sich hier Ihren Aktivierungscode:
- Kaufseite